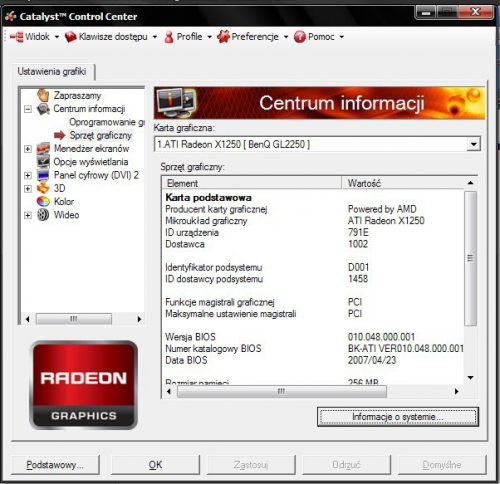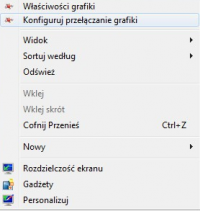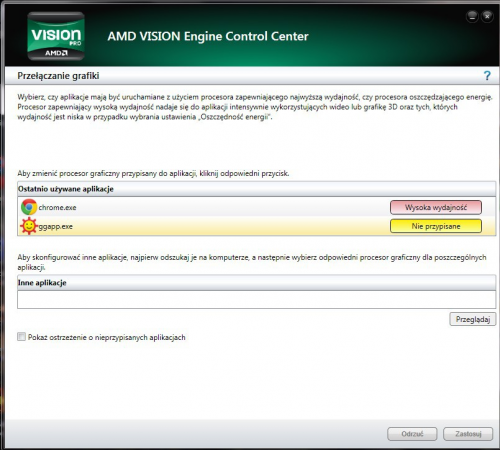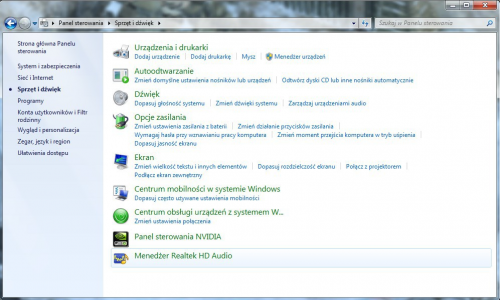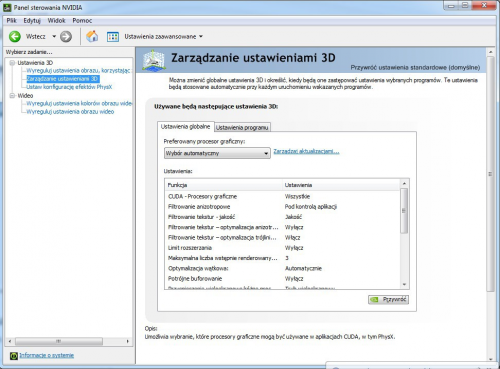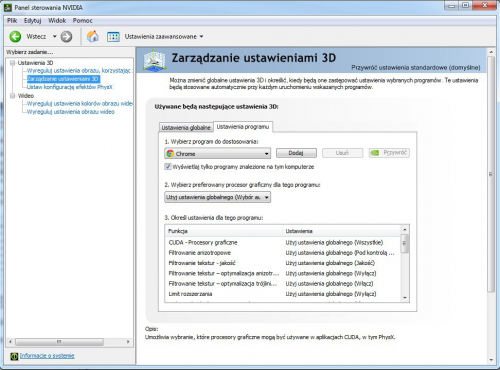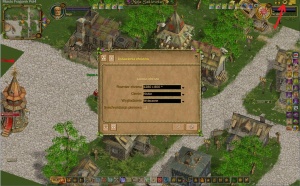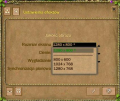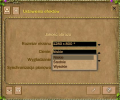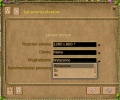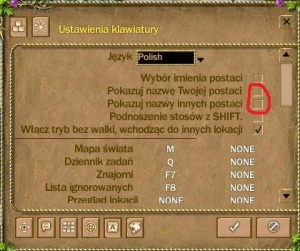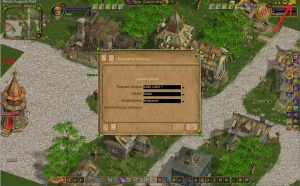Unity3D
From FragoriaWiki
(→Przewodnik do konfigurowania parametrów grafiki klienta Unity dla Fragorii) |
|||
| (15 intermediate revisions not shown) | |||
| Line 8: | Line 8: | ||
Pierwszym naszym krokiem będzie odwiedzenie strony internetowej http://unity3d.com/webplayer/ | Pierwszym naszym krokiem będzie odwiedzenie strony internetowej http://unity3d.com/webplayer/ | ||
| - | W miejscu oznaczonym czerwoną strzałką widzimy czy mamy zainstalowane składniki | + | W miejscu oznaczonym czerwoną strzałką widzimy czy mamy zainstalowane składniki wtyczki. Naszym oczom ukazuje się informacja, iż wtyczki nie ma w naszym systemie („not instaled”).<br /> |
[[file:sprawdzeniewersji.png|500px]] | [[file:sprawdzeniewersji.png|500px]] | ||
| Line 14: | Line 14: | ||
[[file:wybórsystemu.png|500px]] | [[file:wybórsystemu.png|500px]] | ||
| - | Do wyboru mamy całą rodzinę systemów Windows lub Mac OS. Po wyborze systemu przystępujemy do pobrania | + | Do wyboru mamy całą rodzinę systemów Windows lub Mac OS. Po wyborze systemu przystępujemy do pobrania wtyczki, wciskając przycisk poniżej.<br /> |
[[file:download.png|500px]] | [[file:download.png|500px]] | ||
| Line 23: | Line 23: | ||
[[file:plikinstalacyjny.png|500px]] | [[file:plikinstalacyjny.png|500px]] | ||
| - | Po odnalezieniu kilkamy na niego i uruchamiamy instalację | + | Po odnalezieniu kilkamy na niego i uruchamiamy instalację wtyczki. W kolejnym okienku potwierdzamy chęć instalacji wtyczki. Po prawidłowo dokonanej instalacji powinniśmy ujrzeć takie oto okienko, na którym wybieramy zaznaczoną opcję.<br /> |
[[file:koniecinstalacji.png|500px]] | [[file:koniecinstalacji.png|500px]] | ||
| - | Teraz powinniśmy zamknąć przeglądarkę internetową i po jej ponownym uruchomieniu ponownie odwiedzić stronę http://unity3d.com/webplayer/ Jeśli wtyczka została prawidłowo zainstalowana, to we wskazanym miejscu zobaczymy wersję | + | Teraz powinniśmy zamknąć przeglądarkę internetową i po jej ponownym uruchomieniu ponownie odwiedzić stronę http://unity3d.com/webplayer/ Jeśli wtyczka została prawidłowo zainstalowana, to we wskazanym miejscu zobaczymy wersję zainstalowanej wtyczki.<br /> |
[[file:wersjawtyczki.png|500px]] | [[file:wersjawtyczki.png|500px]] | ||
| Line 40: | Line 40: | ||
=== Aktualizacja UnityWebPlayer === | === Aktualizacja UnityWebPlayer === | ||
| - | Aktualizacji dokonujemy z tej samej strony, z której zainstalowaliśmy pierwotną wersję | + | Aktualizacji dokonujemy z tej samej strony, z której zainstalowaliśmy pierwotną wersję wtyczki: http://unity3d.com/webplayer/ |
=== Wybór procesora graficznego dla komputerów z dwoma kartami graficznymi === | === Wybór procesora graficznego dla komputerów z dwoma kartami graficznymi === | ||
| Line 54: | Line 54: | ||
[[file:unity_ati1.png|500px]] | [[file:unity_ati1.png|500px]] | ||
| - | Zatwierdź zmiany | + | Zatwierdź zmiany wciskając <b>Zmień</b> w pojawiającym się okienku. |
| - | + | ||
| - | + | ||
Kliknij prawym przyciskiem myszy na pulpicie i wybierz opcję <b>Konfiguruj przełączanie grafiki</b>: | Kliknij prawym przyciskiem myszy na pulpicie i wybierz opcję <b>Konfiguruj przełączanie grafiki</b>: | ||
| Line 62: | Line 60: | ||
[[file:unity_ati3.png|200px]] | [[file:unity_ati3.png|200px]] | ||
| - | Po otwarciu tego formularza kliknij przycisk <b> | + | Po otwarciu tego formularza kliknij przycisk <b>przeglądaj</b> w prawym dolnym rogu.<br /> |
Następnie otwórz folder z grą, wybierz plik, kliknij fragoria.exe a następnie <b>otwórz</b><br /> | Następnie otwórz folder z grą, wybierz plik, kliknij fragoria.exe a następnie <b>otwórz</b><br /> | ||
| - | Aplikacja jest teraz dodana do grupy innych | + | Aplikacja jest teraz dodana do grupy innych aplikacji.<br /> |
| - | Obok Fragorii trzeba ustawić tryb graficzny " | + | Obok Fragorii trzeba ustawić tryb graficzny "wysoka wydajność". |
[[file:unity_ati4.png|500px]] | [[file:unity_ati4.png|500px]] | ||
| Line 95: | Line 93: | ||
Rozmiar ekranu do 1024x768 (1280x720 na panoramicznych wyświetlaczach).<br /> | Rozmiar ekranu do 1024x768 (1280x720 na panoramicznych wyświetlaczach).<br /> | ||
Cienie - niskie.<br /> | Cienie - niskie.<br /> | ||
| - | + | Wygładzanie - wyłączone.<br /> | |
Synchronizacja pionowa (V-Sync) - opcjonalnie.<br /> | Synchronizacja pionowa (V-Sync) - opcjonalnie.<br /> | ||
| Line 111: | Line 109: | ||
Synchronizacja pionowa (V-Sync) - włączona.<br /> | Synchronizacja pionowa (V-Sync) - włączona.<br /> | ||
| - | === Przewodnik do konfigurowania parametrów | + | === Przewodnik do konfigurowania parametrów grafiki klienta Unity dla Fragorii === |
Aby otworzyć menu ustawień, kliknij na ikonę w kształcie oka, w prawym górnym rogu ekranu. | Aby otworzyć menu ustawień, kliknij na ikonę w kształcie oka, w prawym górnym rogu ekranu. | ||
| - | [[file:unity_konfiguracja1. | + | [[file:unity_konfiguracja1.jpg|300px]] |
==== Główne parametry obrazu ==== | ==== Główne parametry obrazu ==== | ||
Największy wpływ na wydajność ma rozdzielczość ekranu. Przy niskich FPS (około 10), spróbuj zmniejszyć rozdzielczość. | Największy wpływ na wydajność ma rozdzielczość ekranu. Przy niskich FPS (około 10), spróbuj zmniejszyć rozdzielczość. | ||
<center><gallery perrow=3 caption="Ustawienia"> | <center><gallery perrow=3 caption="Ustawienia"> | ||
| - | + | File:unity_rozdzielczosc.png | <center> Wybierz rozdzielczość ekranu </center> | |
| - | + | File:unity_cienie.png | <center> Cienie </center> | |
| - | + | File:unity_smoothing.png | <center> Wygładzanie </center> | |
</gallery></center> | </gallery></center> | ||
| - | Włączenie opcji "kamera | + | Włączenie opcji "kamera 3D" nie ma większego wpływu na fps. |
==== Zmniejszenie opóźnień w ogromnych bitwach ==== | ==== Zmniejszenie opóźnień w ogromnych bitwach ==== | ||
Aby zmniejszyć opóźnienia w ogromnych bitwach lub gdy moc procesora (CPU) jest niedostateczna, spróbuj wyłączyć w ustawieniach wyświetlanie nazw okolicznych obiektów. | Aby zmniejszyć opóźnienia w ogromnych bitwach lub gdy moc procesora (CPU) jest niedostateczna, spróbuj wyłączyć w ustawieniach wyświetlanie nazw okolicznych obiektów. | ||
| - | [[file:unity_konfiguracja2. | + | [[file:unity_konfiguracja2.jpg|300px]] |
W przypadku ogólnych opóźnień w walkach możesz spróbować wyłączyć log walki. | W przypadku ogólnych opóźnień w walkach możesz spróbować wyłączyć log walki. | ||
| Line 135: | Line 133: | ||
Przy trybie pełnoekranowym, gra oferuje wyższą wydajność niż w oknie. | Przy trybie pełnoekranowym, gra oferuje wyższą wydajność niż w oknie. | ||
| - | [[file:unity_konfiguracja3. | + | [[file:unity_konfiguracja3.jpg|300px]] |
Current revision as of 14:18, 19 September 2012
Contents |
Unity 3D Web Player
Unity Web Player dostępny jest dla dwóch platform systemowych: Windows XP/Vista/7/8 oraz Mac OS X. Wersja instalacji zależy jedynie od posiadanego systemu operacyjnego i obsługuje na nim wszystkie przeglądarki.
„Z czym się to je?” czyli krok po kroku instalujemy wtyczkę Unity
Pierwszym naszym krokiem będzie odwiedzenie strony internetowej http://unity3d.com/webplayer/
W miejscu oznaczonym czerwoną strzałką widzimy czy mamy zainstalowane składniki wtyczki. Naszym oczom ukazuje się informacja, iż wtyczki nie ma w naszym systemie („not instaled”).
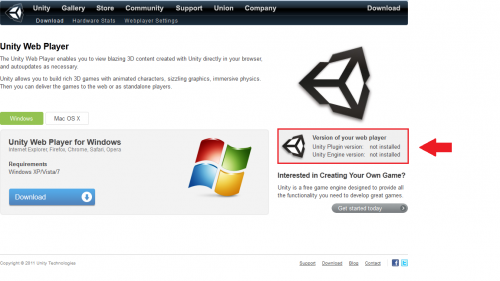
Przechodzimy więc do wyboru systemu, jaki znajduje się w naszym komputerze.
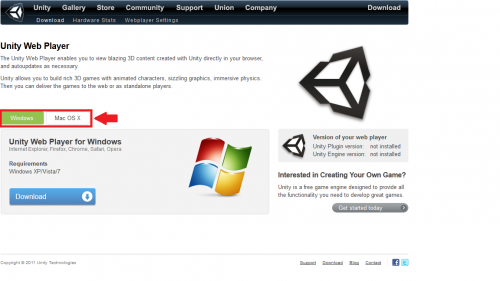
Do wyboru mamy całą rodzinę systemów Windows lub Mac OS. Po wyborze systemu przystępujemy do pobrania wtyczki, wciskając przycisk poniżej.
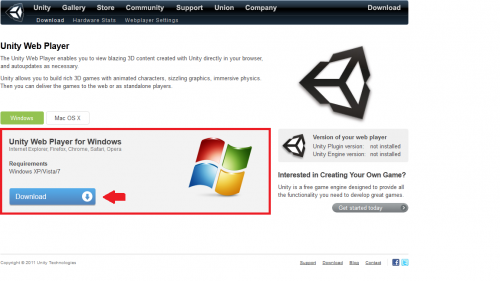
W nowym okienku potwierdzamy chęć zapisu poprzez wybór opcji „Zapisz plik”
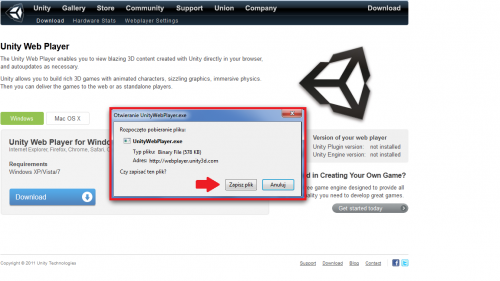
Teraz z lokalizacji, gdzie zapisują się pobrane z internetu pliki uruchamiamy pobrany instaler – szukamy pliku UnityWebPlayer.exe.
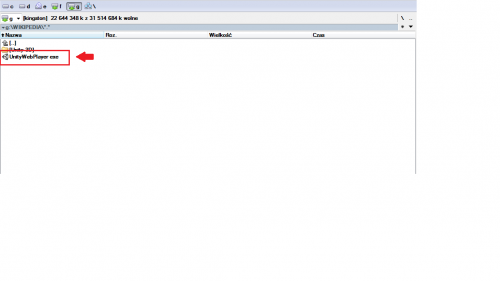
Po odnalezieniu kilkamy na niego i uruchamiamy instalację wtyczki. W kolejnym okienku potwierdzamy chęć instalacji wtyczki. Po prawidłowo dokonanej instalacji powinniśmy ujrzeć takie oto okienko, na którym wybieramy zaznaczoną opcję.
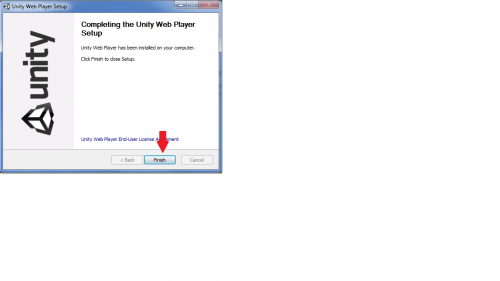
Teraz powinniśmy zamknąć przeglądarkę internetową i po jej ponownym uruchomieniu ponownie odwiedzić stronę http://unity3d.com/webplayer/ Jeśli wtyczka została prawidłowo zainstalowana, to we wskazanym miejscu zobaczymy wersję zainstalowanej wtyczki.
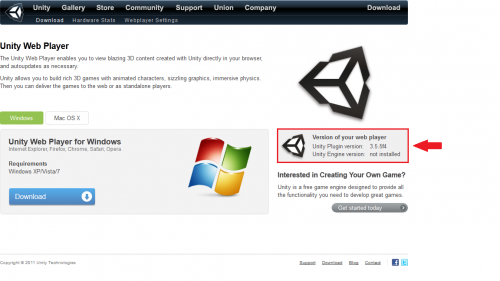
Czyszczenie cache UnityWebPlayer
Wchodzimy na stronę http://webplayer.unity3d.com/setup/ W części okienka wskazanej czerwoną strzałką zaznaczamy linijkę z grą Fragoria, po czym w części oznaczonej zieloną strzałką klikamy przycisk Delete. Wciśnięcie przycisku DeleteAll spowoduje wykasowanie wszystkich danych, także innych gier. Proszę nie zaznaczać opcji „Disable all caching”, gdyż znacząco wydłuży to czas ładowania elementów gry.
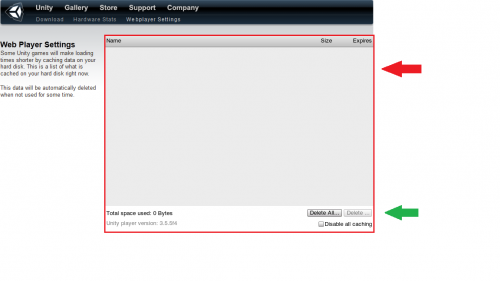
WAŻNE! Po każdej aktualizacji gry należy wyczyścić cache UnityWebPlayer.
Aktualizacja UnityWebPlayer
Aktualizacji dokonujemy z tej samej strony, z której zainstalowaliśmy pierwotną wersję wtyczki: http://unity3d.com/webplayer/
Wybór procesora graficznego dla komputerów z dwoma kartami graficznymi
Jeżeli komputer ma dwie karty graficzne (zintegrowaną dołączoną do płyty głównej i dedykowaną, będącą niezależnym elementem komputera), klient gry może się uruchomić z zintegrowanej karty graficznej, co znacznie obniża wydajność gry. Poniżej znajdują się porady, jak rozwiązać ten problem.
Windows XP
Aby ustalić priorytet karty graficznej konieczne jest otwarcie BIOSu i w punkcie dotyczącym wyświetlania wybranie dedykowanej karty graficznej.
Ostrzeżenie: Zmiana ustawień BIOSu może mieć poważne konsekwencje na działaniu systemu, więc jeśli nie jesteś zaznajomiony z wprowadzaniem modyfikacji w BIOSie, lub (!) pierwszy raz o czymś takim słyszysz nie zmieniaj go samodzielnie, a skontaktuj się z profesjonalistą.
Windows Vista / Windows 7
Instrukcje dla karty graficznej ATI
Otwórz Panel sterowania sterownika karty graficznej Catalyst Control Center. Aby przełączyć się na dedykowaną kartę graficzną, wybierz ją z listy rozwijanej u góry:
Zatwierdź zmiany wciskając Zmień w pojawiającym się okienku.
Kliknij prawym przyciskiem myszy na pulpicie i wybierz opcję Konfiguruj przełączanie grafiki:
Po otwarciu tego formularza kliknij przycisk przeglądaj w prawym dolnym rogu.
Następnie otwórz folder z grą, wybierz plik, kliknij fragoria.exe a następnie otwórz
Aplikacja jest teraz dodana do grupy innych aplikacji.
Obok Fragorii trzeba ustawić tryb graficzny "wysoka wydajność".
Instrukcje dla kart NVIDIA
Otwórz Panel sterowania NVIDIA:
Otwórz Zarządzaj ustawieniami 3D:
Kliknij na zakładkę Ustawienia Programu, a następnie kliknij przycisk Dodaj:
Następnie należy określić ścieżkę do fragoria.exe i kliknąć otwórz.
Kiedy Fragoria pojawi się na rozwijanej liście, wybierz dedykowaną kartę graficzną dla tego programu.
Konfiguracja klienta Unity dla Fragorii
Zalecane ustawienia
Poniżej znajduje się lista ustawień, które są wymagane w celu osiągnięcia jak najbardziej komfortowej gry.
Podstawowe ustawienia
Przeciętna kategoria laptopów. Karta graficzna z obsługą DX 9.0c oraz 512 MB (nVidia GF 8400, 8600, 210, seria ATI HD 5400 lub odpowiedniki):
Rozmiar ekranu do 1024x768 (1280x720 na panoramicznych wyświetlaczach).
Cienie - niskie.
Wygładzanie - wyłączone.
Synchronizacja pionowa (V-Sync) - opcjonalnie.
Ustawienia średnie
Laptop do gier. Do karty graficznej PC z DX 9.0c i 512 MB - 1 GB (nVidia GF 8800 series, 9600, 220, seria ATI HD 6500 lub odpowiedniki):
Każda rozdzielczość ekranu.
Cienie - średnie, o dobrej wydajności - wysokie.
Wygładzania 2x - 4x.
Synchronizacja pionowa (V-Sync) - włączona.
Maksymalne ustawienia
Karta graficzna z obsługą DX 9.0c i pamięci 1 GB (seria 450 nVidia, seria ATI HD 6600 lub nowszy):
Każda rozdzielczość ekranu.
Cienie - wysokie.
Antyaliasing 4x - 8x.
Synchronizacja pionowa (V-Sync) - włączona.
Przewodnik do konfigurowania parametrów grafiki klienta Unity dla Fragorii
Aby otworzyć menu ustawień, kliknij na ikonę w kształcie oka, w prawym górnym rogu ekranu.
Główne parametry obrazu
Największy wpływ na wydajność ma rozdzielczość ekranu. Przy niskich FPS (około 10), spróbuj zmniejszyć rozdzielczość.
Włączenie opcji "kamera 3D" nie ma większego wpływu na fps.
Zmniejszenie opóźnień w ogromnych bitwach
Aby zmniejszyć opóźnienia w ogromnych bitwach lub gdy moc procesora (CPU) jest niedostateczna, spróbuj wyłączyć w ustawieniach wyświetlanie nazw okolicznych obiektów.
W przypadku ogólnych opóźnień w walkach możesz spróbować wyłączyć log walki.
Przy trybie pełnoekranowym, gra oferuje wyższą wydajność niż w oknie.