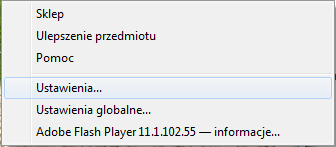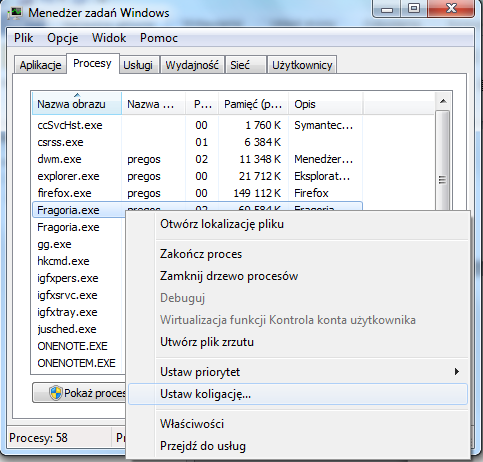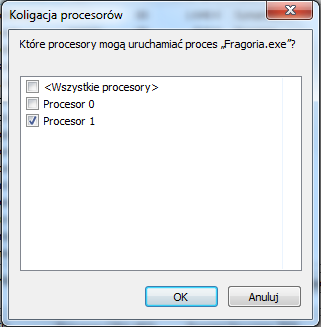Ustawienia Adobe Flash
From FragoriaWiki
Sprawdzenie akceleracji sprzętowej
Włączamy grę. Klikamy w dowolnym miejscu prawym przyciskiem myszy i wybieramy ustawienia.
Wybieramy pierwszą zakładkę. Powinniśmy mieć okienko jak poniżej:
Pole wyboru przy „Włącz przyspieszanie sprzętowe” powinno być zaznaczone.
Czyszczenie cache Flash Player
Aby dostać się do danych tymczasowych programu Flash Player, ukryte pliki i foldery muszą być widoczne w Eksploratorze. Robi się to w ten sposób: Windows XP
Otwórz: "Start" -> "Programy" -> "Akcesoria" -> "Explorer" -> z górnego menu wybierz "Narzędzia" -> "Opcje folderów" -> zakładka "Widok" -> zaznacz opcję "Pokaż ukryte pliki i foldery" w dolnej części okna i kliknij "OK"
Następnie:
Otwórz Mój komputer
C: \ Documents and Settings \ nazwa_użytkownika \ Dane aplikacji \ Macromedia \ Flash Player \
Uwaga: nazwa użytkownika - jest to folder użytkownika aktualnie zalogowanego do Windows.
Przechodzimy do folderu "# SharedObjects". W tym folderze znajduje się folder z dziwną nazwą, na przykład, QWHAJ7FR lub podobny. Usuwamy zawartość tego folderu.
Wracamy do C:\Documents and Settings\nazwa_użytkownika\Dane aplikacji\Macromedia\Flash Player\ Wchodzimy po kolei do "macromedia.com", "support", "flashplayer", "sys", gdzie usuwamy wszystko z wyjątkiem pliku “settings.log” Wykonujemy restart komputera. Windows Vista i Windows 7
Otwórz "Start" -> "Programy" -> "Akcesoria" -> "Windows Explorer" -> Wybierz z górnego menu "Narzędzia" -> "Opcje folderów" -> zakładka "Widok" -> zaznacz opcję "Pokaż ukryte pliki i foldery" w dolnej części okna i kliknij "OK" Następnie, należy wykonać następujące czynności:
Otwórz "Mój komputer"
C:\Users\nazwa_użytkownika\AppData\Roaming\Macromedia\Flash Player\
Uwaga: nazwa użytkownika - jest to folder użytkownika aktualnie zalogowanego do Windows.
Przechodzimy do folderu "# SharedObjects". W tym folderze znajduje się folder z dziwną nazwą, na przykład, QWHAJ7FR lub podobny. Usuwamy zawartość tego folderu.
Wracamy do C:\Users\nazwa_użytkownika\AppData\Roaming\Macromedia\Flash Player\
Wchodzimy po kolei do "macromedia.com", "support", "flashplayer", "sys", gdzie usuwamy wszystko z wyjątkiem pliku “settings.log” Wykonujemy restart komputera.
Ustawienie koligacji (zmiana rdzenia procesora)
Komputery z procesorami Dual Core i Quad Core Flash Player jest aplikacją jednowątkową. Dlatego liczba rdzeni procesora dla programu Flash Player nie ma znaczenia. Ważna jest tylko moc danego rdzenia. Programy domyślnie uruchamiają się na rdzeniu pierwszym (numer 0). W związku z tym bywa on często przeciążony. Możemy ustawić tak proces Flash Playera aby był uruchomiony na innym niż pierwszy rdzeniu. Aby to zrobić otwórz managera zadań Windows, naciskając Ctrl-Alt-Del jednocześnie, tam znajduje się lista uruchomionych aplikacji. W przypadku Fragorii wybieramy przeglądarkę na której jest uruchomiona lub klienta (fragoria.exe). Kliknij na nim prawym przyciskiem myszy i wybierz polecenie Przejdź do procesu.
Przejdziemy do procesu, który nas interesuje(będzie już podświetlony). Kliknij na nim prawym przyciskiem myszy i wybierz Ustaw koligację.
W nowym oknie, należy usunąć wszystkie pola wyboru z wyjątkiem jednego. Oczywiście nie może być to również core 0.
Kliknij OK. W tym momencie proces chodzi na rdzeniu wybranym przez nas.
UWAGA!!! Wszelkie zmiany wykonujecie na własną odpowiedzialność. Nie odpowiadamy za uszkodzenia systemu operacyjnego.
Powyższą procedura została przetestowana na wymienionych systemach operacyjnych.